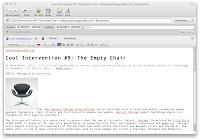Many have written about the new software for the iPod Touch, iPhone, and iPad, iOS 5. I am writing this short blog entry, just to report my experience.
Downloading iTunes 10.5 and iOS 5 were quick and painless. The installation was not so quick and was, while painless, a bit disconcerting.
The slow part was mostly due to Apple’s thoroughness, so one shouldn’t complain. Backup, reset to factory settings, before dating the hand-held, all take time, and before you do this, you want to do your own backup of media.
When it finally got to the iPod update, iTunes claimed that the iPod Touch was over capacity… by 22 G. iTunes did not stop, and having heard of this from others in the Internet, I ignored the warning.
Eventually it settled down, and the capacity settled down to something reasonable. iTunes noted that there were a bunch of updated apps, I assumed to work with the new version of iOS. iTunes went through the usual steps in the “sync” process, but seemed to hang on the last step. It claimed it was synching the album artwork, and waiting for the items to copy. One hour… two… Some have waited all night. Not me.
I ejected the iPod Touch from iTunes, have no problems, even though it still gets hung at the last step.
I like the new system with its changes.
10/15/11
6/18/11
Using Readabiliy and Evernote to capture items from the web
These two tools are excellent. I use Evernote to takes notes in my classes at school and to capture things I don’t want to forget. I wrote about Evernote before, in this entry. This is the routine I use to capture papers or articles from web pages to read on any device, including my “hand held,” no matter what size the screen. I want to demonstrate how I use them in tandem. This assumes you have Evernote and Readability accounts, and have installed Evernote and Readability in your browser.
- Find an article I want to save, e.g.,
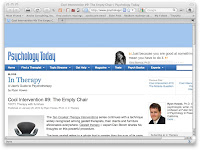 .
.
- Click on your keyboard’s “right single quote” button (’) for the Readability
bookmarklet. The page you are on will be converted to a more readable
form.
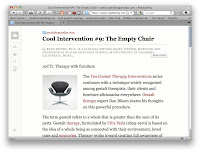
- Send the “readable” page to Evernote by clicking on the Evernote icon
on your browser.
That action will bring up an Evernote quicknote
You can see I selected “Clip full page” and “Save page URL.” This window also allows one to add tags and select the notebook. (If you are not logged into Evernote, you will have an opportunity
to do that.)
Over on Evernote on the computer, we see the saved page.
On the handheld in Evernote, the articles are indeed readable. 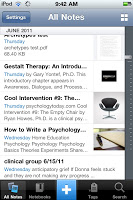
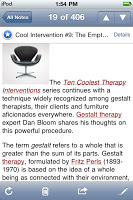
Reading this, it might seem like there are a lot of steps. There are
only 3 when you find a page you want to save: click on readability; click on Evernote; and click to save to Evernote.
6/17/11
CrashPlan saves me yet again.
I needed a file I deleted a month or so ago, for my clinical class. It was of a session with a client, but I decided not to use it and, so, I deleted it. After all, it was 3 GB. It’s just that now, I wanted to do a “before and after” thing. (The client had done a tremendous amount of good work.)
I looked in Time Machine. It was not there. Maybe TM cleaned things up. Maybe I have something set to delete files so the backup drive doesn’t fill up too fast. I tried Crashplan. I put in the search string “.MP4.” It found some, but not the one I needed. Bummer!! Oh. Wait. “Display deleted files.” Check. Try again. BINGO! Brilliant.
I have CrashPlan Family Unlimited. Like getting a “replacement” policy for fire insurance, when you need it you’ll be glad you did.
I looked in Time Machine. It was not there. Maybe TM cleaned things up. Maybe I have something set to delete files so the backup drive doesn’t fill up too fast. I tried Crashplan. I put in the search string “.MP4.” It found some, but not the one I needed. Bummer!! Oh. Wait. “Display deleted files.” Check. Try again. BINGO! Brilliant.
I have CrashPlan Family Unlimited. Like getting a “replacement” policy for fire insurance, when you need it you’ll be glad you did.
Subscribe to:
Posts (Atom)